Hier nun wie versprochen das Tutorial für Nutzer eines WLAN-Chips der BCM43-Reihe aus dem Hause Broadcom. Es handelt sich hierbei um eine benutzerfreundliche Variante des Originals von Linux Wireless. Ich habe versucht, es so zu gestalten, dass es jeder verwenden kann, ganz gleich, wie viele Vorkenntnisse er hat (das, weil ich es für wichtig halte, dass auch Anleitungen zur Verfügung stehen, die es nicht erfordern, dass man sich erst einmal in die – durchaus, aber nicht für jeden interessanten – Tiefen des Linux-Universums einarbeitet).
Die Übersetzung des b43/-b43legacy-Tutorials von LinuxWireless.org findet ihr unter dem Beitrag als Download, dabei habe ich allerdings das Kapitel “Related Tools” weggelassen, da ich es für den Endanwender für überfordernd und zudem für nicht zwingend notwendig halte. Sollte jemand dieses Kapitel benötigen, übersetze ich es gerne auch noch (einfach Anfrage per E-Mail, Adresse siehe Impressum). Detailliertere Informationen zu BCM43xx gibt es auf dieser informativen Website.
Schritt 1: Wie heißt Ihr Gerät, auf welchem Revision-Level befindet es sich und was kann es?
Diese Daten sind wichtig, um herauszufinden, welchen Treiber Sie einsetzen müssen. Geben Sie Folgendes in die Kommandozeile (auch Terminal) ein:
lspci | grep -i bcm
Die Ausgabezeile, die Sie nach drücken der Enter-Taste erhalten, wird ungefähr so aussehen (der Backslash -\- steht für Fortlaufen der Zeile in der optisch nächsten):
10:00.0 Network controller: Broadcom Corporation BCM4312 802.11b/g \ (rev 01)
Je nach Modellbezeichnung steht anstatt BCM4312 eine andere Nummer. Das ist der Name Ihres Broadcom-WLAN-Chips. Am Ende der Zeile sehen sie die Bezeichnung rev 01 in Klammern. Das ist das sogenannte Revision-Level (Revisionsgrad) der jeweiligen Karte. Bei Ihnen wird es vermutlich zwischen eins und drei stehen.
Des Weiteren steht hinter der Modellnummer die Zeichenkette 802.11b/g (bei Ihnen kann b, b/g oder b/g/n stehen), diese Buchstaben bezeichnen die Übertragungstechnologie/n, die unterstützt wird/werden.
Nun aufgepasst: Wenn Sie eine BCM4306 auf Revision-Level 02 haben oder eine Karte, die nur die b-Technologie unterstützt, dann benötigen Sie den sogenannten b43legacy-Treiber (nach Schritt 2 bei Schritt 3.2 fortfahren). Alle anderen Karten sollten mit dem b43-Treiber zurechtkommen (nach Schritt 2 bei Schritt 3.1 fortfahren).
Schritt 2: Installation der Firmware
2.1 Unter openSUSE 11 verfahren Sie so:
Öffnen Sie ein Terminalfenster, geben Sie den folgenden Befehl ein und bestätigen Sie dann mit Enter:
sudo /usr/sbin/install_bcm43xx_firmware
2.2 Unter Ubuntu (inkl. Kubuntu, Xubuntu, Edubuntu usw.) und Debian verfahren Sie so:
Öffnen Sie ein Terminalfenster, geben Sie den folgenden Befehl ein und bestätigen Sie dann mit Enter:
sudo apt-get install b43-fwcutter
Schritt 3: Installation des Treibers
3.1 Wenn Sie den b43-Treiber benötigen:
Öffnen Sie ein Terminalfenster, geben Sie die folgenden Befehle Zeile für Zeile ein und bestätigen Sie nach jeder Zeile mit Enter (Achtung! Den Backslash -\- in der vorletzten Zeile bitte nicht mitschreiben, er steht nur für Fortlaufen der Zeile in der optisch nächsten!):
wget http://bu3sch.de/b43/fwcutter/b43-fwcutter-011.tar.bz2 tar xjf b43-fwcutter-011.tar.bz2 cd b43-fwcutter-011 make cd .. export FIRMWARE_INSTALL_DIR="/lib/firmware" wget http://mirror2.openwrt.org/sources/broadcom-wl-4.150.10.5.tar.bz2 tar xjf broadcom-wl-4.150.10.5.tar.bz2 cd broadcom-wl-4.150.10.5/driver sudo ../../b43-fwcutter-011/b43-fwcutter -w "$FIRMWARE_INSTALL_DIR" \ wl_apsta_mimo.o
3.2 Wenn Sie den b43legacy-Treiber benötigen:
Öffnen Sie ein Terminalfenster, geben Sie die folgenden Befehle Zeile für Zeile ein und bestätigen Sie nach jeder Zeile mit Enter (Achtung! Den Backslash -\- in der vorletzten Zeile bitte nicht mitschreiben, er steht nur für Fortlaufen der Zeile in der optisch nächsten!):
wget http://bu3sch.de/b43/fwcutter/b43-fwcutter-011.tar.bz2 tar xjf b43-fwcutter-011.tar.bz2 cd b43-fwcutter-011 make cd .. export FIRMWARE_INSTALL_DIR="/lib/firmware" wget http://downloads.openwrt.org/sources/wl_apsta-3.130.20.0.o sudo ./b43-fwcutter-011/b43-fwcutter -w "$FIRMWARE_INSTALL_DIR" \ wl_apsta-3.130.20.0.o
Noch Fragen?
Normalerweise müsste nun alles nach Plan klappen, nachdem Sie den Computer neugestartet haben und die Antenne des Broadcom-Chips angeschaltet haben. Sollten Sie immer noch keine drahtlose Verbindung mit dem Internet aufnehmen können, helfen diese beiden Tipps vielleicht weiter:
a) öffnen Sie den Network-Manager (System > Einstellungen > Network Configuration), markieren Sie die gewünschte Drahtlosverbindung, klicken Sie auf „Bearbeiten“ und geben Sie im neuen Fenster im Feld „SSID“ das Wort „no_essid“ ein.
b) öffnen Sie Ihr Paketmanger-Programm, geben Sie ins Suchfeld „linux-modules“ ein und prüfen Sie, ob Sie die Pakete „linux-restricted-modules“ und „linux-backports-modules“ installiert haben. Holen Sie dies gegebenenfalls nach.
c) Klappt immer noch nichts, können Sie im Nerd-Handbuch (PDF) nachschlagen.


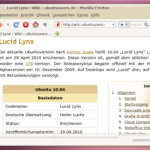
Hat super funktioniert.
Hatte bis dahin immer viel Ärger mit meinem HP 6715s.
Vielen Dank!
Freut mich, dass dir das Tutorial weitergeholfen hat. Viel Spaß drahtlos!
Genial – funzt! :)
Das freut mich. :-)
Wow nach 3 Tagen suchen bin ich endlich auf deinen Beitrag gekommen. Vielen vielen Dank. Hat super funktioniert. Hab nen älteren HP Pavilion dv 6000 noch mit nem BCM4311er und bin fast verzweifelt an dem blöden Treiber. Nochmals danke für die Mühe….ist ja auch nicht selbstverständlich.
Oh fast vergessen… wollte noch korrigieren das der Link nicht mehr funktioniert „wget http://mirror2.openwrt.org/sources/broadcom-wl-4.150.10.5.tar.bz2“ Hab dann den Treibernamen in Google eingegeben und da wird man auch schnell fündig.
bei mir kommt wenn ich den Schritt unter 2.2 ausführe: E: Paket b43-fwcutter kann nicht gefunden werden
was mach ich falsch?
Du solltest eventuell deine Paketquellen überprüfen; es kann sein, dass die Quelle von „b43-fwcutter“ auf deinem Ubuntu-System nicht eingetragen ist. Unter „System > Verwaltung > Softwarequellen“ kannst du das einstellen. Möglicherweise musst du dort alle Kategorien (main, universe, restricted, multiverse) aktivieren, um das erwünschte Ergebnis zu erzielen.
Danke für Deine informative Seite. Als Ubuntu Rookie erhalte ich bloss die anfügte Fehlermeldung. Ich benutze auf meinem Acer Ubuntu 16.04. Die Wlan Verbindung ist mit dem BCM43142 802.11b/g/n (rev 01) sehr langsam. Es läuft, aber halt sehr schlecht. Könntest Du mir bitte weiterhelfen.
Gruss Gilbert
wget http://bu3sch.de/b43/fwcutter/b43-fwcutter-011.tar.bz2
–2018-05-01 08:59:55– http://bu3sch.de/b43/fwcutter/b43-fwcutter-011.tar.bz2
Auflösen des Hostnamen »bu3sch.de (bu3sch.de)«… 84.201.47.244
Verbindungsaufbau zu bu3sch.de (bu3sch.de)|84.201.47.244|:80… verbunden.
HTTP-Anforderung gesendet, warte auf Antwort… 302 Found
Platz: http://ww8.bu3sch.de [folge]
–2018-05-01 09:00:01– http://ww8.bu3sch.de/
Auflösen des Hostnamen »ww8.bu3sch.de (ww8.bu3sch.de)«… 185.53.179.29
Verbindungsaufbau zu ww8.bu3sch.de (ww8.bu3sch.de)|185.53.179.29|:80… verbunden.
HTTP-Anforderung gesendet, warte auf Antwort… 403 Forbidden
2018-05-01 09:00:02 FEHLER 403: Forbidden.
verwendet statt
wget http://bu3sch.de/b43/fwcutter/b43-fwcutter-011.tar.bz2
folgenden Aufruf
wget http://mirror2.openwrt.org/sources/broadcom-wl-4.150.10.5.tar.bz2
und dann weiter mit:
sudo tar xvf broadcom-wl-4.150.10.5.tar.bz2 -C /lib/firmware/
sudo service network-manager stop
sudo modprobe -rf b43
sudo modprobe b43
dmesg | grep b43
iwconfig
sudo service network-manager start
Danke für den Hinweis, Niko!